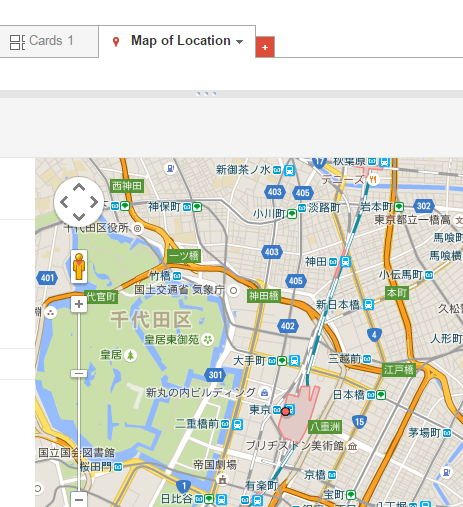データベースと地図とのお手軽な連携方法を調べていて、Google Fusion Tables と Google Maps の組み合わせが使えないかなあ、と思ったので、試してみることに。
……が、実は前提となる Google Drive 自体をほぼ使ったことが無かったこともあって、とりあえずテーブルを作成する状態まで持ってくるのにも少々とまどったため、忘れないうちにメモ。
Google ドライブに Google Fusion Tables のアプリを追加(接続)(初回のみ)
Googleドライブのマイドライブから、
[新規] → その他 → +アプリを追加
とたどって、
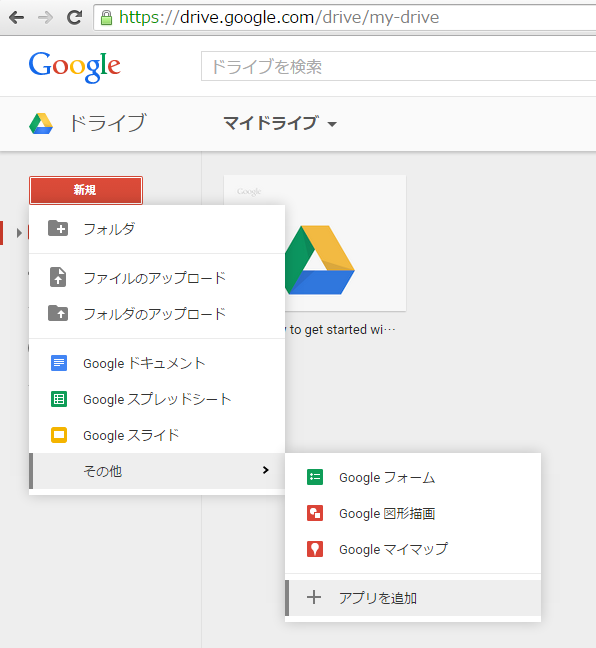
By Google から
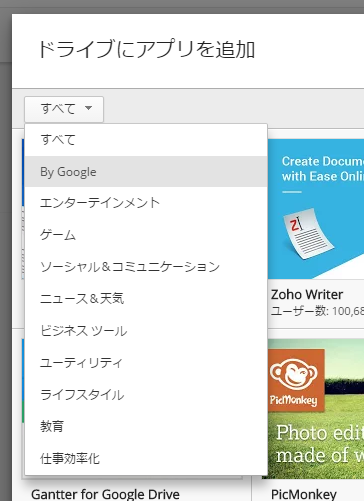
Fusion Tables を探し出し、
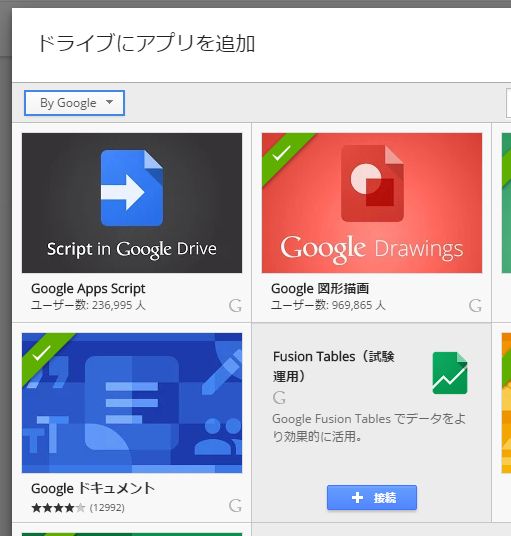
接続する。
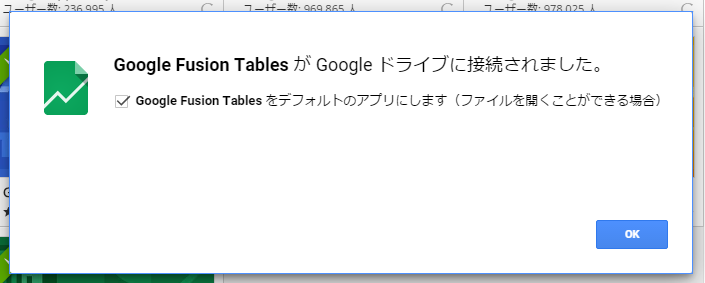
この手順は一度実施するだけで良い。
テーブルの作成
Googleドライブのマイドライブから、
[新規] → その他 → Google Fusion Tables
を選択し、
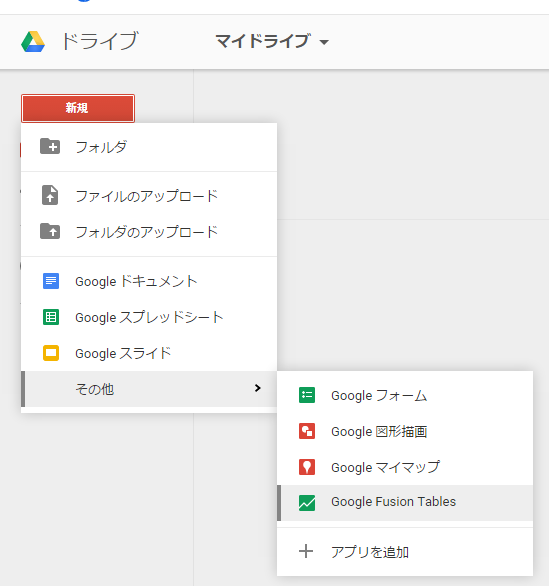
- From this computer
スプレッドシートやCSVファイル・KMLファイル等をアップロードしてインポート。 - Google Spreadsheets
Googleドライブ上にあるスプレッドシートをインポート。 - Create empty table
空のテーブルを新規に作成
のいずれかを選択して[Next]を押すと、
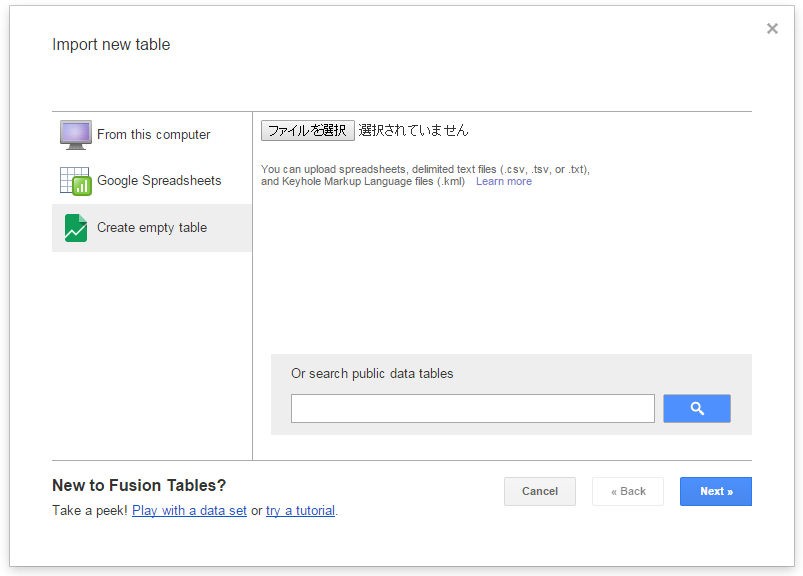
テーブルが作成される。
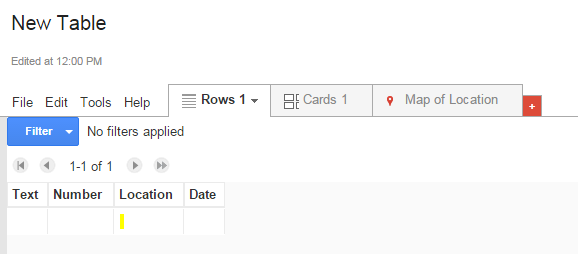
【付記】Two column location の設定方法
Edit → Change columns
にて、カラムを追加・削除したり、名前や型(Type)等を編集したりできる。
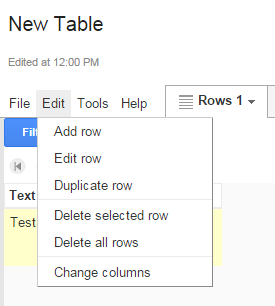
カラムの Type で "Location" を選んだ場合には、地名や住所、緯度・経度の組み合わせ(カンマ区切り)などを入れることができる(これは Map の方にも反映される)。
このとき、緯度・経度しか使用しない場合には、「□ Two column location」にチェックを入れて、緯度(Latitude)、経度(Longitude)として使用するカラム名をそれぞれ指定すればよいのだが、最初これを行おうと、Latitude カラムを追加してみると、
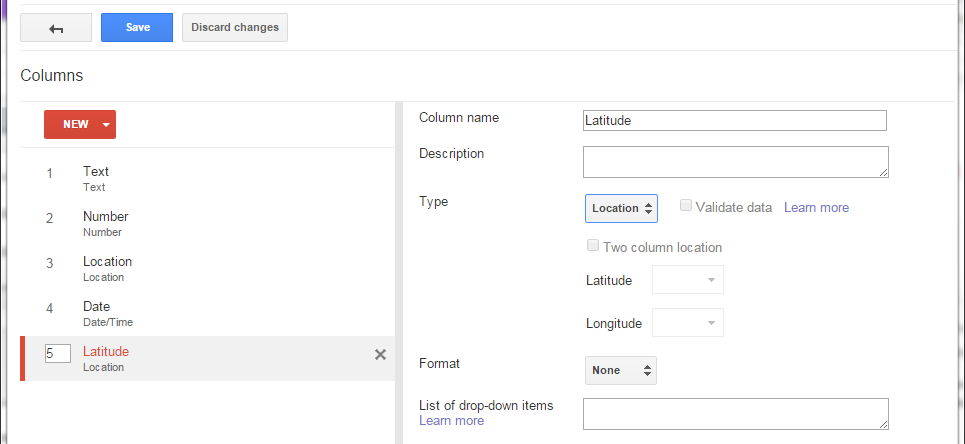
Type を Location に変更しても、「□ Two column location」が選択できない(灰色表示)。
いろいろ試してみたところ、先に Longitude に該当するカラムを Type = Number で作成してから、
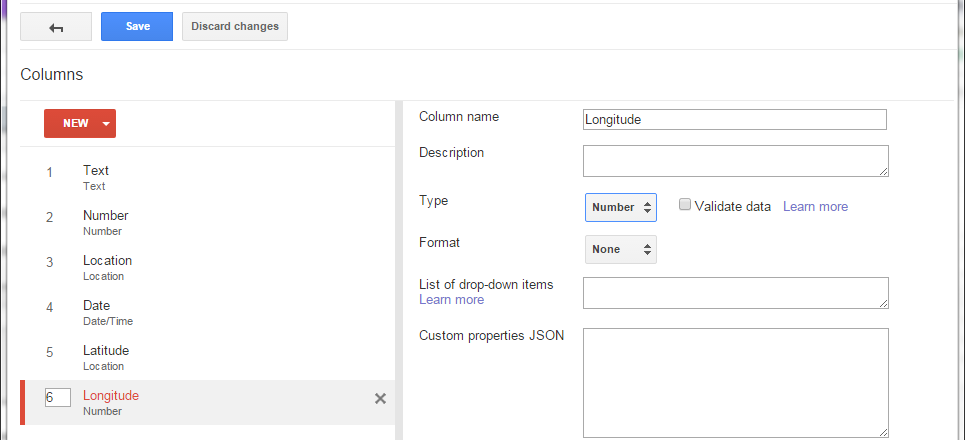
一旦[Save]し、再び、Edit → Change columns から開くと、
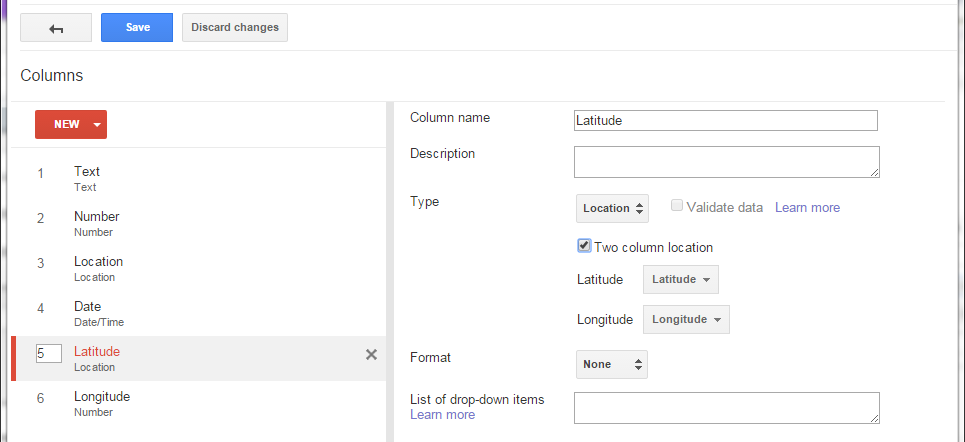
今度は選択できるようになっているので、チェックし、Latitude/Longitudeにそれぞれ対応するカラム名を選択して(ついでに、不要になったLocationカラムは削除して)、再度[Save]する。
このようにカラムを設定してから、実際に緯度・経度を指定したデータ(行)を作成してみると、
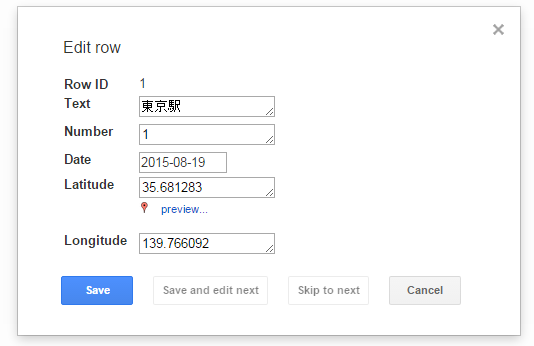
"Map of Location" タブで、当該データがプロットされているのを確認できる。